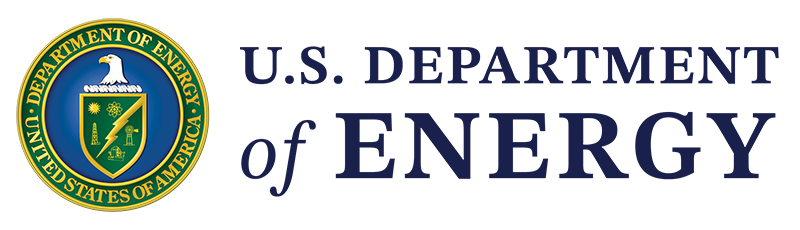The Office of Energy Efficiency and Renewable Energy (EERE) has requirements for creating PDFs that are compliant with Section 508 and are optimized for search engine optimization.
Making Compliant PDF Files
Follow these steps to make a PDF that is optimized for accessibility and search engine optimization. These instructions are written for Adobe DC. For instructions for other versions of Acrobat, contact the EERE Digital Team. Please note that this email address is only for internal inquiries regarding EERE projects.
If you are converting a Microsoft Office document (such as Word documents or Powerpoint presentations) to a PDF, there are additional steps to take before optimizing a PDF in Acrobat. See Creating PDFs with Microsoft Office Applications for more information.
1. Set up your copy of Adobe Acrobat.
You only need to do this once. Before you edit PDFs, you must have the correct settings turned on for your copy of Adobe Acrobat. See our page on Adobe Acrobat Settings to learn how.
EERE's PDF standards are compatible with Adobe Reader DC and previous versions.
2. Open the PDF you want to edit.
3. Check the Fonts
Before you begin, make sure that your copy of Adobe is not using local fonts. You only have to do this once:
- Under Edit > Preferences > Page Display, make sure "Use Local Fonts" is unchecked.
Then check the fonts on your document.
- Choose File > Properties and navigate to the "Fonts" tab to verify that all fonts are Embedded or Subset.
- If they aren't, check the PDF page by page. Look for font substitution issues such as garbled/missing characters or boxes for symbols.
If you're merging multiple PDFs together, avoid subsetting.
5. Proof the PDF
Check the PDF page by page.
- Scroll through the document and look at every page. Look for missing items from charts, such as legends and axis titles, which sometimes disappear due to incorrect object reordering that can result from the tagging process for accessibility.
- Look for PDF distortions such as patterns and shading that differ from the native file.
- Look for slow-loading graphics. This is usually a raster image with a transparent background or a chart with complex blends or patterns. If you encounter one, you will need a designer to fix the image.
- Links to different drives will default to absolute links. Make sure the files you're linking to reside on same network drives.
- Under Tools > Edit PDF, and select "Link," then "Add/Edit Web or Document Link." Verify that all link boxes are in the appropriate places.
- Verify that all links work.
- Verify that bookmarks are valid and meaningful. This can be done from the Bookmarks tab on the left side of the screen.
- Verify that the document is accessible. This can be done using the Accessibility Checker, under Tools > Accessibility > Accessibility Checker. Running the checker will produce a report outlining any accessibility issues with the document.
6. Add bookmarks or embed page thumbnails.
All PDFs more than a single page should either contain bookmarks or have embedded page thumbnails for navigation.
Documents with Less than 15 Pages and No Table of Contents
Open the Pages panel and choose "Embed All Thumbnails." You do not need to create bookmarks.
An EERE PDF with embedded page thumbnails.
Documents with More than 15 Pages or a Table of Contents
- Do not embed thumbnails.
- Go to the "Bookmarks" panel. Create bookmarks. Use your best judgment when deciding how many bookmarks are necessary.
- A best practice is to follow the structure of the table of contents if your PDF includes one.
- If you have no table of contents but do have subheaders, you can use these to develop your PDF structure.
You can create a new bookmark by navigating to a page, selecting the text to be bookmarked, and pushing Control + B. Alternately, you can select the text, then push the "New Bookmark" button in the bookmarks tab.
Once you have created bookmarks, verify that each one links to the proper place in the PDF.
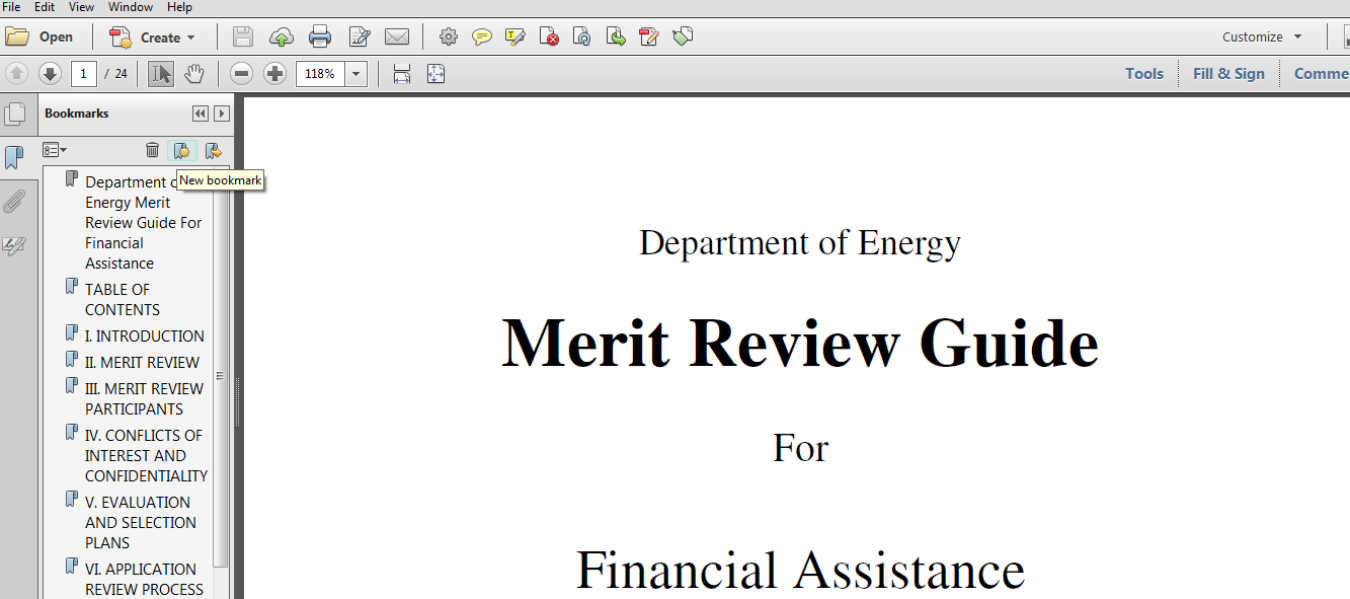
An EERE PDF with bookmarks, showing the location of the "New Bookmark" button.
7. Set the Initial View
Setting the initial view will determine what the PDF looks like when opened.
Documents with Fewer than 15 Pages and No Table of Contents
- Go to File > Properties and navigate to the "Initial View" tab.
- Set Initial View to "Pages Panel and Page."
- Set Magnification to:
- "Fit Page" if the document is a screen-sized presentation.
- "Fit Width" for all other documents
- Set Page Layout to "Single Page."
- Window Options: In the "Show" drop-down menu, select "Document Title"
Documents with More than 15 Pages or a Table of Contents
- Go to File > Properties and navigate to the "Initial View" tab.
- Set Initial View to "Bookmarks Panel and Page."
- Set Magnification to:
- "Fit Page" if the document is a screen-sized presentation.
- "Fit Width" for all other documents
- Set Page Layout to "Single Page."
- Window Options: In the "Show" drop-down menu, select "Document Title"
8. Enter Metadata
Entering proper metadata helps your PDF be indexed and optimized for search engines.
- Go to File > Properties. You can edit the metadata directly from this page. You can also select "Additional Metadata" and enter it there.
- Title should be the document's title, written exactly as it appears on the document.
- Subject should be a summary of the document. It should be at least 71 characters long (including spaces) and should not exceed 160 characters. The most important words should be in the first 150 characters for search engine optimization.
- Keywords entered should be terms that are relevant to making your document easier to be searched for online. Enter your keywords separated by a semicolon or comma.
- If unsure what to use for keywords, consider important words from your title and subject, as well as subheaders.
- Use the same titles and descriptions on your Energy.gov article pages. See requirements for articles.
9. Add Accessibility Tags to the Document
Verify accessibility. Go to File > Properties. At the bottom of the Properties box, it should say either Tagged PDF: Yes or Tagged PDF: No. If it is not tagged: Save a copy of the untagged PDF.
- Go to Tools > Accessibility and select "Autotag Document."
- If the procedure completes without an error, carefully review the PDF again for any new anomalies occurring from the process. Possible errors include URL links truncating at the pound sign and corrupt layer order on graphics and charts, so elements appear to be missing or covered by something else.
- If there are anomalies which you are unable to repair or if the process produces an error screen, revert to the saved PDF. These changes are irreversible, so be sure not to overwrite the previous file until you are certain the PDF survived the tagging process.
If you cannot find this button under "Tools," go to View > Show / Hide > Toolbar Items > Customize Quick Tools. In the Customize Quick Tools menu, scroll down to Accessibility, click it, then find "Autotag Document." Click the arrow to add and then select "Save." "Autotag Document" will appear at the top of Adobe Acrobat in the quick tools section.
10. Optimize the File
Go to File > Save As and save the file. This will automatically re-optimize the file. Simply saving over the original file will not optimize it.
Once you have saved the new file, go to File > Properties. The file should have a Title and a Subject. At the bottom of the box, you should see "Tagged PDF: Yes" and "Fast Web View: Yes."
If the file has not been tagged, see step 9. If the file has not been optimized for fast view, repeat the saving process to optimize the file.
Additional PDF Requirements
Do Not Post PDFs of Scanned Images
Scanned PDFs, where the entire content of the PDF is an image, cannot be read by screen readers. If you post a scanned PDF, you must include a text version.
All Non-Decorative Images Must Have Alt Text
Like a webpage or any other document, all images, graphics, charts, etc. included with a PDF should include alt text. If an image or graphic only provides decorative value, make sure that the "Decorative figure" box is checked.
PDFs Must Follow CMS Naming Conventions
When preparing a PDF for upload to the Energy.gov CMS, make sure the file name follows CMS naming conventions. This includes not including capital letters and spaces in the name of the file.
More Information
Learn more about creating and formatting PDFs:
- How to Test and Remediate PDFs for Accessibility Using Adobe Acrobat DC - Section508.gov five-part video series
- How to Improve PDF Discoverability - Search.gov