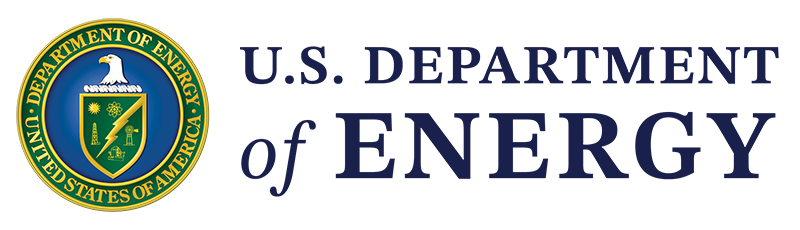An article could be a news item, a blog post, a staff news item, or an informational article. Articles are timely content and include a date.
March 30, 2023Allow Direct Download for Article Type: Document
An Article might be a press release, a blog post, a staff news item, or an informational article. Articles are timely content and include a date.

How to Create a New Article
REQUIRED STEPS:
- Select Content from the shortcut bar and Click Add Article under Add Content.
- Enter the title of the article in the title field. A good descriptive title helps boost the search relevancy of the article.
- Enter the Summary Text. The summary text displays as the text to provide context within a search result. It also displays as the teaser text for the download page in a dynamic listing.
- Enter Display Date of article.
- The Display Date is metadata related to the article content. The Display Date is not necessarily the same date the article is posted to the website. The Display Date should coincide with the date the article was released to the media. The date entered in this field determines the chronological placement of the article in a dynamic listing.
- Save as draft or published to publish the node.
Click here to continue learning about how to create content through Layout Builder.
ADVANCED STEPS:
- Select Content from the shortcut bar and Click Add Article under Add Content.
- Enter the title of the article in the title field. A good descriptive title helps boost the search relevancy of the article.
- Optional: Enter a Short Title. The short title displays as the link text when the node is referenced in a listing (static or dynamic).
- Enter the Summary Text. The summary text displays as the text to provide context within a search result. It also displays as the teaser text for the download page in a dynamic listing.
- Optional: Select Article Type(s). Each Article Type is a term that can be applied to the node to categorize it for display in dynamic listings.
- Optional: Add a Thumbnail image. The thumbnail image displays as a thumbnail or background image when the node is referenced in a listing (dynamic or static) and where the display option includes image.
- Optional: Add a Banner image. The banner image displays as background behind the Article title and date. The minimum recommended size for a banner image is 1240x600px. If no Banner image is applied, background defaults to display the dark green texture behind the title and date text.
- Optional: Add a Banner Color. This sets the text to either light or dark with optional light and dark gradient background. This helps you ensure the node title contrasts with the background image for legibility and accessibility.
- Enter Display Date of article. The Display Date is metadata related to the article content. The Display Date is not necessarily the same date the article is posted to the website. The Display Date should coincide with the date the article was released to the media. The date entered in this field determines the chronological placement of the article in a dynamic listing.
- Optional: Enter Contributor by typing the last name of the contributor into the Details Contributor entity reference field and waiting for the autocomplete to select the correct name. The Contributor node displays a short bio for an individual who provided research for or contributed to the article.
- Optional: Add taxonomy term(s) as appropriate.
- Save as draft or published to publish the node.