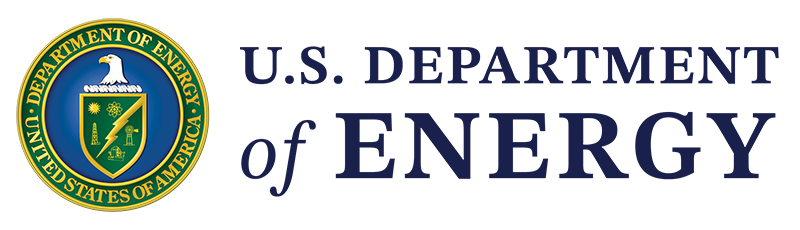Once you have configured your Adobe Acrobat settings to the Office of Energy Efficiency and Renewable Energy (EERE) standards, follow the guidelines below to create your PDFs using Microsoft Office applications.
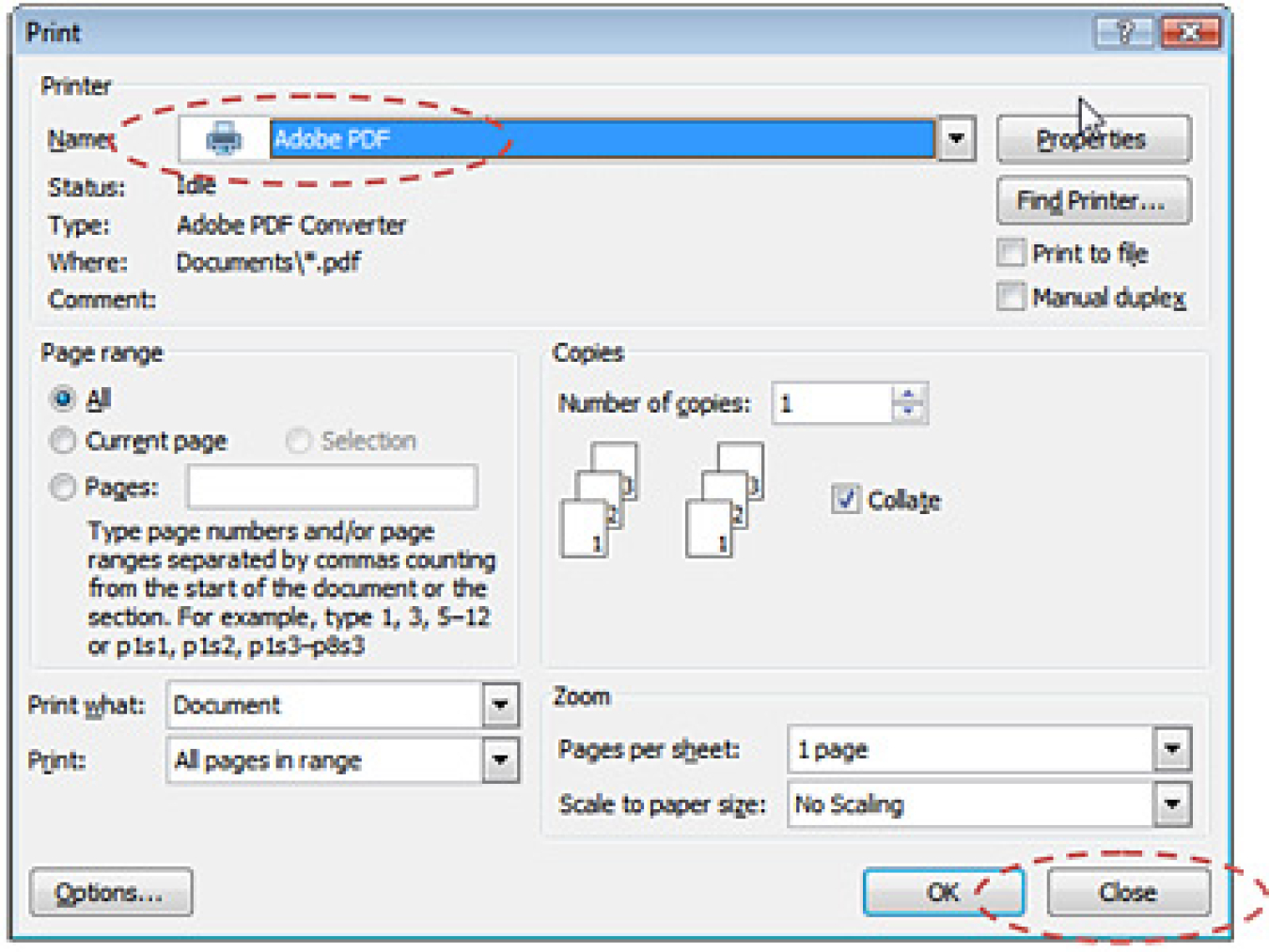
Step 1
Select Adobe PDF as your printer so that your document will be formatted for postscript PDF creation.
Though you can create a PDF without selecting Adobe PDF as your printer, the document will reflow based on the printer you have selected and you will not get consistent results.
Step 2
The "Cancel" button in the print dialog box changes to a "Close" button whenever you change a printer. Click "Close" after selecting Adobe PDF printer instead of "OK" or else the document will start to print through Adobe PDF printer instead of PDFMaker.
PDF creation through PDFMaker allows you to retain all interactive elements (bookmarks, links, etc.) that you have selected in your PDFMaker settings.
Interactive elements cannot be carried through when printing through Adobe PDF printer.
Step 3
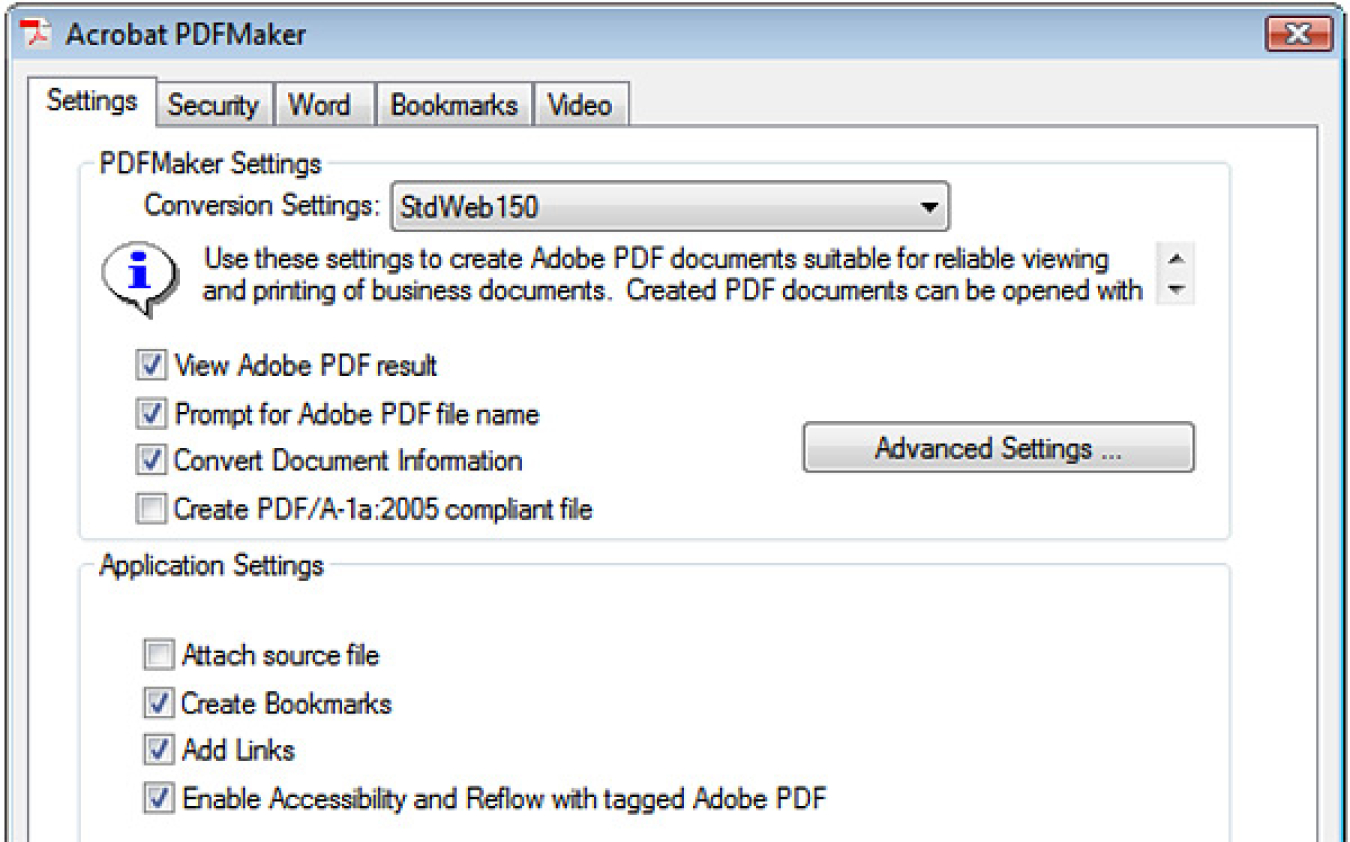
Select Acrobat from the ribbon menu and click on the "Preferences" button. These preferences control how the PDF is created and what functionality is added to them when you click the "Create PDF" button. These are "sticky" settings, meaning that anything you select here will stay until you change it again.
Microsoft Word
- Settings Tab
- Select StdWeb72, StdWeb150, or StdPrint from the Conversion Settings pulldown menu
- Select Prompt for Adobe PDF file name
- Select "Add Links" or "Create Bookmarks," if desired
- Select "Enable Accessibility and Reflow with Tagged Adobe PDF"
- Security Tab: Leave everything unchecked.
- Word Tab: Select only the options you want for your current PDF. Selecting options that are not pertinent to your document will unnecessarily slow PDF creation time.
- Bookmarks Tab: If styles and headings were used in the document, select the appropriate levels of automatic bookmark generation.
Microsoft Excel and PowerPoint
Excel and PowerPoint have slightly different options on the Settings tab and do not have Word or Bookmarks tabs. Select these additional Settings options as appropriate, but follow the same Security tab recommendations as Word.
Step 4
Click the "Create PDF" button next to "Preferences".
Alternatively, once settings are configured, you can save a file as a PDF from the "File" menu by clicking "Save as Adobe PDF" to bring up the same pop-up window.
Step 5
Save the file, following EERE file naming conventions.
Formatting
Once you've created your PDF, follow the steps on the Web Requirements and Best Practices for PDFs page to ensure your PDF is ready to post.