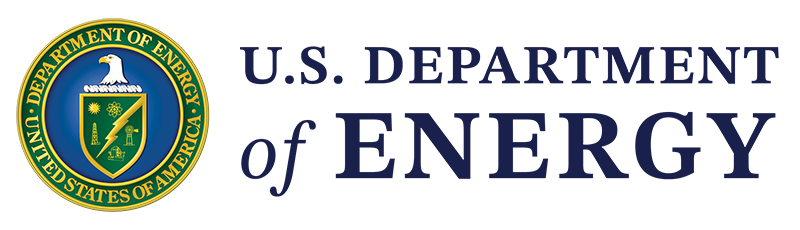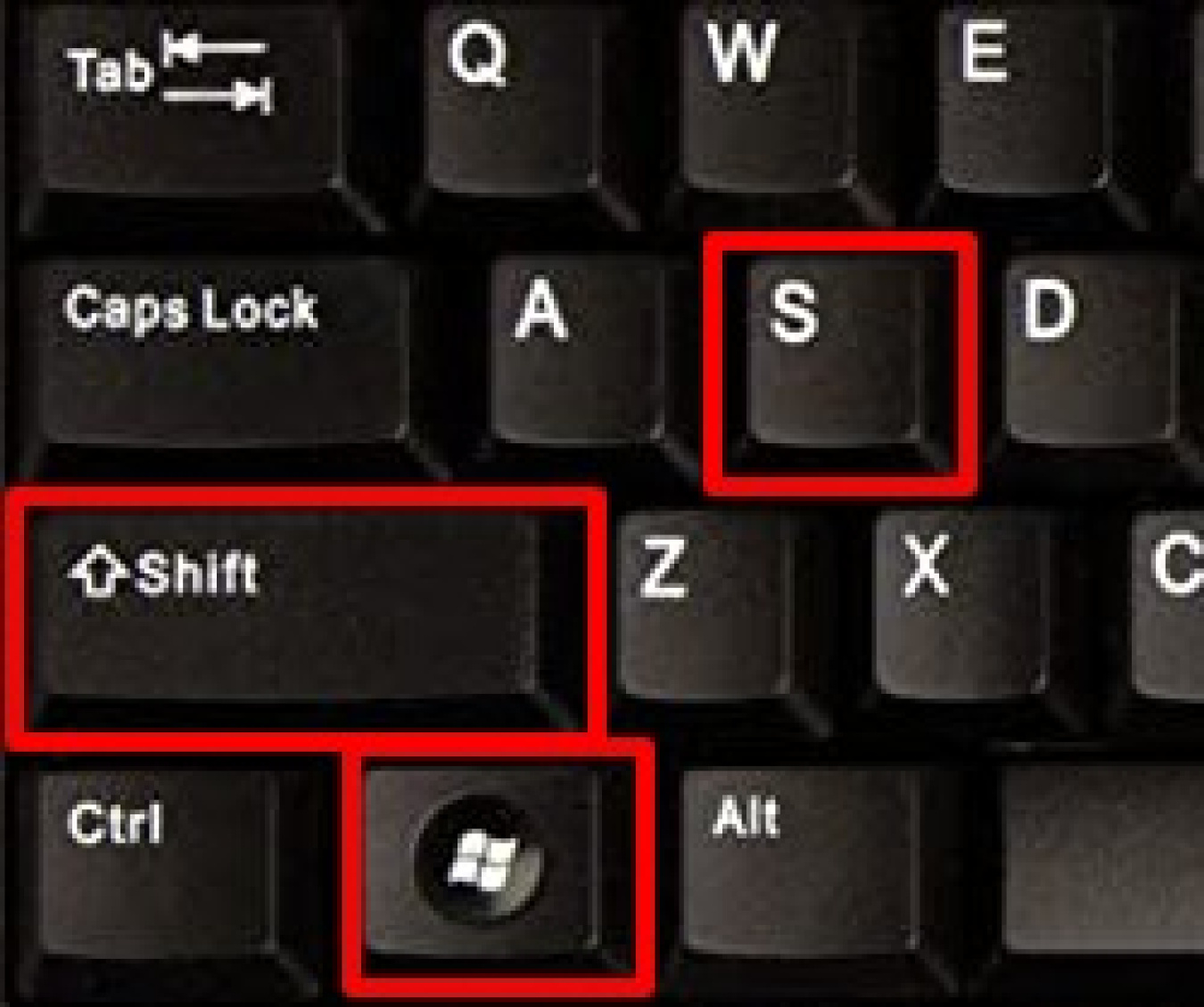
Using a PC/ Windows 10
- Start the Snip & Sketch application from the Start Menu,
- Create a new Screenshot in one of two ways:
- In Snip & Sketch Application, click New >> Snip
- Keyboard Shortcut: Windows + Shift + S - It should create a desktop alert you can click on to view in the Snip & Sketch App, otherwise use the New action from the upper left corner
- From the Snip & Sketch application, Save As
- Give your screenshot a distinctive filename related to the issue you are having.
Using an Apple Mac
How to capture the entire screen:
- Press and hold Shift, Command, 3 buttons simultaneously
- Wait for the thumbnail image to appear in the bottom right-hand corner of your screen.
- Click on the thumbnail to edit and/or save the screenshot
- From the preview, Save As
- Give your screenshot a distinctive file name related to the issue you are having
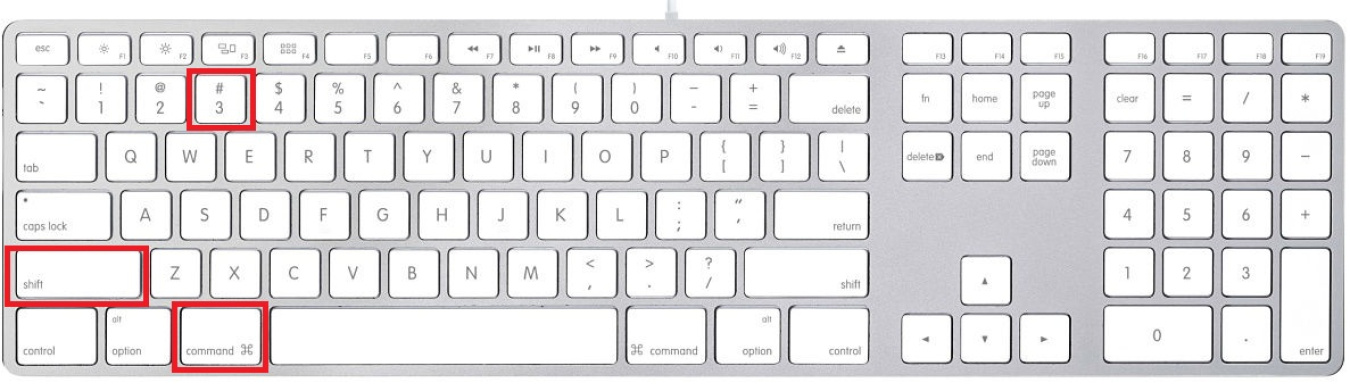
How to capture a portion of the screen:
- Press and hold Shift, Command,4 buttons simultaneously
- Drag the mouse to select the portion of the screen that you would like to capture.
- You may move the entire selection by dragging while holding down the Space bar.
- Let go of the keys/mousepad when you have selected the area of the screen you'd like to capture.
- Wait for the thumbnail image to appear in the bottom right-hand corner of your screen
- Click on the thumbnail to edit and/or save the screenshot.
- From the preview, Save As
- Give your screenshot a distinctive file name related to the issue you are having.